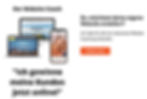In diesem Wix.com Tutorial erfährst du, wie du mit Wix deine eigene Website erstellst - von der Domain bis hin zur Homepage.
Was ist Wix?
Wix.com ist der weltweit größte Homepage Baukasten und bietet dir die meisten Funktionen. Egal ob du eine Website, einen Blog oder einen Onlineshop erstellen möchtest.
Im Allgemeinen ermöglichen dir Homepage Baukästen spielerisch eine eigene Webseiten zu erstellen ohne Programmierkenntnisse in HTML & CSS.
Du kannst aus verschiedenen Vorlagen wählen und direkt loslegen. Die Seiten sind automatisch für mobile Geräte optimiert und beliebig durch Apps erweiterbar, aber dazu mehr in diesem Wix Tutorial.
Für wen ist Wix geeignet?
Solo-Selbstständige
Für einfache bis professionelle Webseiten
Für KMUs (kleine und mittleständische Unternehmen)
Für Gewerbe: Cafés, Friseure, Geschäfte mit Onlineshop
Coaches und Berater
Hobby Webseiten, Hochzeiten und mehr
Welche Voraussetzungen gibt es?
Um mit Wix zu starten, benötigst du lediglich eine kostenlose Mitgliedschaft. Wix bietet dir sowohl das Hosting als auch alle notwendigen Tools zur Erstellung deiner Website. Sogar die Domain bekommst du über Wix.
Wix Website erstellen - Schritt für Schritt Anleitung
Lass uns loslegen und zusammen mit dem Video Tutorial oben deine erste eigene Website mit Wix erstellen.
Schritt 1: Anmeldung bei Wix
Zunächst müssen wir uns auf Wix.com anmelden - klicke hierfür einfach auf den Link und dann auf "Anmelden" bzw. "Registrieren".
Du kannst dich neben deiner E-Mail-Adresse auch mit deinem Facebook- oder Google-Konto anmelden. Sobald du angemeldet bist, bist du bereit, mit deiner Website loszulegen.
Schritt 2: Website Vorlage auswählen 🎨
Wix bietet eine breite Palette an Vorlagen. Diese sogenannten Templates dienen dir als Vorlage für deine Website. So muss du nicht bei Null starten. Du kannst sie im nächsten Schritt ganz nach deinem Gusto anpassen.

Zur Auswahl der richtigen Vorlage kannst du nach Kategorien filtern, wie bspw. "Business", "Blog" oder "Online-Shop". Schau sie dir in Ruhe an und wähle die Vorlage aus, die dir am besten gefällt und klicke dann auf "bearbeiten".
Werbung: Für mein Website-Coaching zu Wix
Schritt 3: Anpassen der Website ✏️
Jetzt kommt der spannende Teil: das Designen deiner Website! Der Wix Website-Editor ist äußerst benutzerfreundlich und funktioniert nach dem Drag-and-Drop Prinzip, das heißt, du kannst alle Element frei verschieben.
Du kannst Texte bearbeiten, Bilder austauschen, Farben ändern und neue Elemente hinzufügen. Hierfür schaust du am besten in das Video Tutorial rein.
3.1 Text bearbeiten 📝
Klicke auf den Text, den du bearbeiten möchtest, und beginne, deinen Text einzugeben. Du kannst die Schriftart, Schriftgröße, Farbe und den Zeilenabstand nach Belieben anpassen. Wenn du auf den Text klickst, werden die Optionen zur Textformatierung angezeigt.

Achte hierbei darauf, dass du nicht zu viele Schriftarten, auch Fonts genannt, miteinander vermischst, das sieht irgendwann kitschig aus und sorgt sogar für längere Ladezeiten.
Es gibt grundsätzlich serifen Schriftarten und nicht-serifen Schriften, zweitere sind im Web Design beliebter, weil sie weniger verschnörkelt sind und damit einfacher zu lesen. Wenn du gerade nicht weiß wovon ich spreche, google am besten beide Begriffe mal kurz. 😉
Gute Fonts für's Web Design sind Helvetica, Lato, Montserrat, Roboto und andere nicht-serifen Schriften. Schau einfach welcher Font dir gut gefällt.
3.2 Bilder austauschen 🖼️
Klicke auf ein Bild, um es zu ersetzen oder zu bearbeiten. Du kannst entweder eigene Bilder hochladen oder aus der umfangreichen Wix-Medienbibliothek wählen.
Zudem gibt es gratis Stockfotos, auf Plattformen wie Unsplash.com oder Pexels.com:
3.3 Farben und Design 🌈
Unter "Website-Design" auf der linken Seite, kannst du das Farbschema deiner Website anpassen. Du kannst die Hintergrundfarbe ändern, Farbpaletten auswählen und dein Design perfekt auf deine Marke abstimmen.
Denke daran, dass ein konsistentes Design einen professionellen Eindruck hinterlässt! Deshalb solltest du Farbanpassungen nur global in den Design Einstellungen vornehmen und nicht jeden Button einzeln anpassen.
3.4 Elemente hinzufügen ➕
Wix bietet eine Fülle von Elementen, die du zu deiner Website hinzufügen kannst. Du kannst Textfelder, Bilder, Buttons, Kontaktformulare, Videos und sogar interaktive Elemente wie einen Chatbot einfügen.
Klicke auf das große Plus in der linken Menüleiste, um alle Optionen anzuzeigen.

3.5 Logo erstellen und in deine Wix Website einfügen
Deiner Website fehlt natürlich noch ein schickes Logo, das kannst du entweder direkt mit dem Wix Logo Maker erstellen oder auf Plattformen wie Fiverr.com erstellen lassen:
Schritt 4: Eine neue Seiten hinzufügen
Eine Website besteht oft aus mehreren Seiten. Beginnend mit der Homepage, einer Über-Uns Seite, einer Kontaktseite, die Seiten für das Impressum und die Datenschutzerklärung und vielen weiteren.
Wix bietet den großen Vorteil, dass du aus bereits vorgefertigten Seiten-Vorlagen auswählen kannst, so musst du auch hier nicht bei Null anfangen.
Um die Seitenstruktur anzupassen, klicke auf "Seiten" in der linken Menüleiste. Hier kannst du neue Seiten hinzufügen, löschen oder neu anordnen.

Auch die Meta-Information für SEO-Zwecke solltest du hier hinzufügen, das heißt den Meta-Titel und die Meta-Beschreibung, sodass deine Seite bei Google gefunden werden kann.
Möchtest du zum Thema SEO noch mehr lernen, dann kann ich dir mein Website-Coaching empfehlen! Darin erkläre ich Themen wie SEO, Email Marketing, Lead Generierung und viele weitere Website-Funktionen im Detail.
4.1 Impressum & Rechtstexte zu deiner Wix Website hinzufügen:
Wichtige Seiten sind zudem das Impressum und die Datenschutzerklärung. Diese kannst du mit externen Dienstleistern wie: eRecht24 oder TrustedShops erstellen und einfügen. Wenn du einen Onlineshop baust, benötigst du zudem ein Widerrufsrecht und eine AGB Seite. Mehr dazu im Video:
Darüber hinaus musst du das Cookie Banner aktivieren, um die DSGVO Richtlinien zu erfüllen. Das kannst du unter den Einstellungen im Wix Dashboard vornehmen.

Schritt 5: Apps auf deiner Wix Website installieren
Wix bietet eine Vielzahl von Apps und Erweiterungen. Mit diesen kannst du deiner Website neue Funktionen hinzufügen.
Du kannst beispielsweise einen Onlineshop hinzufügen, ein Termin-Buchungstool einbinden, Reservierungen annehmen oder einen Blog aufsetzen.
Gehe dazu auf "Apps" in der linken Menüleiste, um nach passenden Erweiterungen zu suchen und diese in deine Website zu integrieren:

Schritt 6: Optimierung der mobilen Ansicht für Smartphones 📱
Da mittlerweile 80% des weltweiten Internet Traffics von mobilen Geräten kommt, ist es super wichtig, dass deine Website auch auf kleinen Bildschirmen gut aussieht. Wix bietet dir hierfür eine einfache und fast automatische Möglichkeit, deine Website für mobile Geräte, Tablets und Smartphones, zu optimieren.
Klicke einfach auf das Smartphone Symbol oben links im Editor, um die mobile Version deiner Website zu bearbeiten. So kannst du Anpassungen vornehmen:

Schritt 7: Wix Website veröffentlichen 🚀
Sobald du mit deiner Website zufrieden bist und auch mobil alles nach deinen Vorstellungen angepasst hast, ist es Zeit deine Seite zu veröffentlichen! Klicke dafür oben rechts im Editor auf "Veröffentlichen".
Wix wird dir dann einen kostenlosen Subdomain-Namen zuweisen (z. B. "DeinBenutzername.wixsite.com/DeineWebsite").
Sobald du dich aber entscheidest deine Website professionell umzusetzen, kannst du auf einen Wix-Premium Plan upgraden und dann deine eigene Domain verbinden.
Hier empfehle ich immer eine .de oder .com Domain zu wählen, wenn der Name noch frei ist. Einfach weil es den höchsten Wiedererkennungswert hat!
Wie viel kostet eine Wix Website?
Die Preis Pläne von Wix starten bereits ab 11,90€ pro Monat. Damit bekommst du 2GB Speicher, das reicht für den Einstieg.
Falls du noch unsicher bist, welcher Plan der richtige für dich ist, dann schau doch in diese Video rein, indem ich die Preise von Wix näher erläutere.
Schritt 8: Pflege und Aktualisierung deiner Website
Nach der Veröffentlichung ist es wichtig, deine Website regelmäßig zu pflegen und zu aktualisieren. Füge neue Inhalte hinzu, aktualisiere bestehende Blog Posts und überwache die Leistung deiner Website mit Wix Analytics.
Bleibe in Kontakt mit deinen Besuchern, indem du die Newsletter Funktionen von Wix für dich nutzt. Hierzu auch mehr in meinem Website Coaching.
Weitere Schritte für den Erfolg deiner Website
Sobald deine Website fertig ist, musst du sie natürlich vermarkten. Sonst kommen keine Besucher auf deine Seite.
Das kannst du auf diversen Wegen tun:
klassisch, z.B. deine Domain auf Visitenkarten oder Flyer drucken
digital über Suchmaschinen Marketing (SEO)
Social Media: Instagram, Linkedin, YouTube, usw.
Paid Media: Google Ads or Meta Ads
Hierzu schau dir am besten oben nochmal das SEO-Tutorial an, um zu lernen was du tun musst, um bei Google richtig angezeigt zu werden.
Zudem solltest du dir ein Google my Business Profil anlegen. Das ist für all diejenigen wichtig, die eine physische Adresse haben und auf Google Maps gefunden werden wollen.
Wenn du eine schnellere Lösung suchst, um sofort Besucher auf deine Website zu ziehen, wäre ein Blick auf Google Ads empfehlenswert. Damit kannst du dir ganz einfach den Website Traffic kaufen. Ohne darauf zu hoffen, dass Google dich irgendwann organisch anzeigt.
Wie hebst du deine Wix Website auf's nächste Level?
Nachdem das Grundgerüst deiner Website steht - also deine Homepage, die Kontaktseite und die Rechtstexte - kannst du damit beginnen deiner Website Schritt für Schritt mehr Funktionen hinzuzufügen.
Das kannst du ganz einfach über den Wix App Markt machen. Für mehr Tutorials rundum Wix kann ich dir auch mein exklusives Website Coaching zu Wix empfehlen: https://www.julianweber.com/website-coach
Wix Website erstellen - Fazit 🎉
Mit Wix.com ist es einfacher denn je, eine eigene Website zu erstellen und dir deine Online Präsenz aufzubauen.
Der benutzerfreundliche Website-Editor, die Vielzahl an Vorlagen und der App-Markt machen Wix zu einer erstklassigen Wahl, um deine kreativen Ideen, dein Geschäft oder dein persönliches Portfolio online zu präsentieren.
Ich wünsche dir viel Erfolg mit deiner Website 💪
Auf geht's!
FAQ - Häufige Fragen zur Wix Website Erstellung
Ist Wix dauerhaft kostenlos?
Wix basiert auf einem Freemium Modell, das heißt, es ist solange kostenlos bis du deine eigene Domain verknüpfen möchtest. Vorher bekommst du eine Dummy-Domain, die ungefähr so aussieht: https://deinname.wixsite.com/
Was kostet die Domain nach einem Jahr bei Wix?
Der normale Domain Preis liegt meistens um die 20€ pro Jahr, je nachdem wie nachgefragt der Domain Name ist. Hinzukommt ein Privacy Angebot von ca. 12€ damit deine Kontaktdaten nicht sichtbar sind.
Kann man bei Wix monatlich kündigen?
Ja, du kannst Wix monatlich kündigen. Es sei denn, du hast ein Jahresabo abgeschlossen, dann gilt dein Abo noch bis zum Ende der Vertragslaufzeit.
Was beinhaltet Wix Premium?
Mit Wix Premium kannst du grundsätzlich alle Funktionen verwenden. Neuerdings auch die Email Marketing Funktionen. Der Hauptunterschied zum Freemium Modell ist, dass du deine eigene Domain verbinden kannst. Sobald du online Zahlungen entgegen nehmen möchtest, müsst du auch upgraden und ein E-Commerce Paket kaufen.
Kann ich mit Wix einen Onlineshop erstellen?
Ja. Mit Wix kannst du einen Onlineshop deiner Website hinzufügen. Dafür musst du einfach die E-Commerce Funktion über den Wix App Markt einbinden.
Kann ich mit Wix einen Blog erstellen?
Ja. Mit Wix kannst du einen Blog erstellen. Dieser Artikel, den du hier gerade liest ist auch mit Wix geschrieben und veröffentlicht. 😉
Welcher Homepage Baukasten ist der Beste?
Für mich ist Wix.com der beste Homepage Baukasten. Er ist weltweit der größte Homepage Baukasten und bietet damit einfach die meisten Funktionen und die besten Vorlagen für meine Website. Du kannst hierfür auch gerne in meinen aktuellen Top 5 Homepage Baukasten Vergleich reinschauen.
Was ist besser Wix oder Jimdo?
Ich finde Wix, da der Website Builder einfach deutlich mehr Funktionen anbietet. Aber Jimdo kann eine gute Alternative für Einsteiger sein, die sich von zu vielen Funktionen schnell überfordert fühlen.
Wie erreiche ich den Wix Support von Wix?
Du erreichst den Support von Wix unter diesem Link und kannst dort einen Rückruf vereinbaren - zudem bietet Wix ein umfassendes Hilfe-Center mit vielen Artikeln und Anleitungen zu möglichen Problemen an.